- Back to Home »
- Laptop&PC , Office , Windows »
- Rumus Dasar Microsoft Excel
Posted by : Muhammad Khotibul Umam
Rabu, 01 Januari 2020
Rumus Lengkap dalam Microsoft Excel
Nah! Mungkin poin ini akan menjadi highlight dan alasan utamamu untuk membuka artikel ini, bukan? Untuk itu, langsung saja yuk, kita bahas beberapa rumus Microsoft Excel yang paling sering digunakan khususnya di dunia kerja. Berikut ini akan disajikan tabel untuk merangkum rumus apa yang akan dibahas pada artikel ini. Kamu bisa melihat tabelnya di bawah ini ya!
RUMUS EXCEL UNTUK DUNIA KERJA
| |
| RUMUS | KETERANGAN |
| SUM | Menjumlahkan |
| AVERAGE | Mencari Nilai Rata-Rata |
| AND | Mencari Nilai dengan Perbandingan Dan |
| NOT | Mencari Nilai Dengan Pengecualian |
| OR | Mencari Nilai dengan Perbandingan Atau |
| SINGLE IF | Mencari Nilai Jika Kondisi BENAR/SALAH |
| MULTI IF | Mencari Nilai Jika Kondisi BENAR/SALAH Dengan Banyak Perbandingan |
| AREAS | Menampilkan Jumlah Area (range atau sel) |
| CHOOSE | Menampilkan Hasil Pilihan Berdasarkan Nomor Indeks |
| HLOOKUP | Mencari Data dari sebuah tabel yang disusun dalam format mendatar |
| VLOOKUP | Mencari Data dari sebuah tabel yang disusun dalam format tegak |
| MATCH | Menampilkan posisi suatu alamat sel yang di tetapkan |
| COUNTIF | Menghitung Jumlah Cell dalam Suatu Range dengan kriteria tertentu |
| COUNTA | Menghitung Jumlah Cell Yang Terisi |
| DAY | Mencari Nilai Hari |
| MONTH | Mencari Nilai Bulan |
| YEAR | Mencari Nilai Tahun |
| DATE | Mendapatkan Nilai Tanggal |
| LOWER | Merubah Huruf Teks Menjadi Huruf Kecil |
| UPPER | Merubah Huruf Teks Menjadi Huruf Besar |
| PROPER | Merubah Karakter Awal Teks Menjadi Huruf Besar |
Untuk lebih jelasnya tentang penggunaan rumus fungsi excel di atas, maka simak penjelasannya berikut ini yang akan disertai contohnya, secara bertahap dan lengkap. Scroll artikel ini hingga selesai agar pengetahuanmu tentang rumus yang paling sering digunakan dalam Microsoft Excel ini bertambah ya!
SUM
Rumus SUM ini terdapat fungsi yang utama adalah untuk mencari penjumlahan atau menjumlahkan, rumus SUM ini juga sering digunakan untuk menyelesaikan pekerjaan atau tugas dengan cepat. Cara menggunakannya, tahap pertama, buatlah tabel penjumlahan dan masukkan rumus sum berikut ini. Misalnya, =SUM(D2:E2) atau seperti gambar di bawah ini:
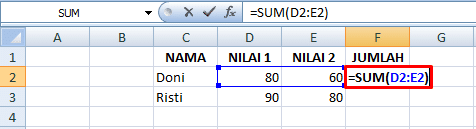
Kemudian, jika sudah dimasukkan rumus SUM tersebut kemudian tekan enter dan akan mengetahui jumlahnya. Seperti pada gambar di bawah ini
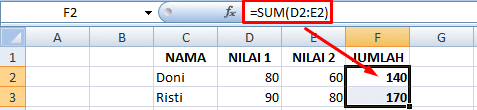
AVERAGE
Rumus AVERAGE ini terdapat fungsi yang utama adalah untuk mencari nilai rata – rata suatu variabel. Caranya, buatlah suatu tabel untuk nilai – nilai siswa dan setelah itu masukkan rumus AVERAGE untuk mengetahui nilai rata – rata siswa. Misalnya =AVERAGE(D2:F2) atau seperti gambar di bawah ini:
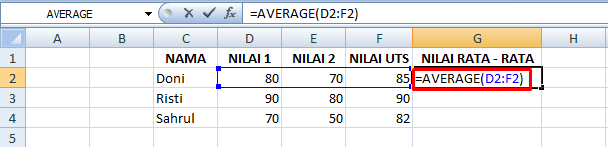
jika sudah dimasukkan rumus AVERAGE tersebut kemudian tekan enter dan akan mengetahui hasilnya, yang akan terlihat pada gambar di bawah ini,
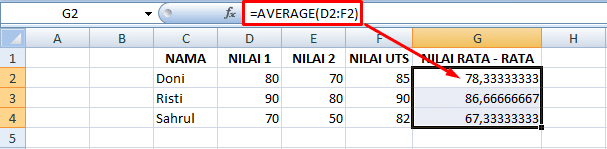
AND
Rumus AND ini terdapat fungsi yang utama adalah Menghasilkan nilai TRUE jika semua argumen yang di uji tersebut bernilai BENAR dan FALSE jika semua atau salah satu argumen bernilai SALAH. Caranya kamu harus membuat tabel dan masukkan rumus AND untuk mengetahui TRUE atau FALSE. Misalnya =AND(D2>G2), atau seperti gambar di bawah ini:

Selanjutnya, jika rumus AND tersebut sudah dimasukkan kemudian tekan enter dan akan diketahui hasilnya TRUE atau FALS, terlihat hasilnya pada gambar di bawah ini.

NOT
Rumus NOT ini terdapat fungsi utama adalah kebalikan dari rumus AND yaitu menghasilkan TRUE jika kondisi yang diuji SALAH dan FALSE jika yang diuji BENAR. Langkah pertama, yang harus kamu lakukan adalah buatlah tabel dan masukkan rumus NOT untuk mengetahui hasilnya. Misalnya =NOT(G2<G3) seperti gambar di bawah ini,
 , jika rumus NOT tersebut sudah dimasukkan kemudian tekan enter dan akan diketahui hasilnya. Kamu bisa lihat hasilnya seperti gambar di bawah ini,
, jika rumus NOT tersebut sudah dimasukkan kemudian tekan enter dan akan diketahui hasilnya. Kamu bisa lihat hasilnya seperti gambar di bawah ini,OR
Rumus fungsi ini akan Menghasilkan TRUE jika beberapa argumen bernilai BENAR dan FALSE jika semua argumen SALAH. Pada gambar di bawah ini adalah contoh penulisan rumus fungsi OR yang benar,

SINGLE IF
Fungsi IF akan mengembalikan sebuah nilai jika kondisi yang dicek BENAR/SALAH dan mengembalikan sebuah nilai lainnya jika kondisi yang dicek SALAH/FALSE. Fungsi IF adalah salah satu rumus excel yang paling sering digunakan. Contoh dari penerapan rumus fungsi SINGLE IF bisa kamu lihat pada gambar di bawah ini,

Dari rumus di atas, hasil yang akan kamu dapatkan adalah sebagai berikut,

MULTI IF
Fungsi ini hampir sama dengan fungsi SINGLE IF, akan tetapi di ambil dari dua kondisi atau bisa ditumpuk beberapa perintah. Contoh dan perbedaan dalam penulisan Rumus Multi IF bisa kamu lihat pada gambar di bawah ini,

Dari penulisan rumus di atas, maka hasil yang akan didapatkan adalah seperti tertera pada gambar di bawah ini,

AREAS
Rumus ini, fungsinya adalah Menampilkan jumlah area (range atau sel) dalam suatu referensi (alamat sel atau range yang di sebutkan). Contohnya, bisa kamu lihat pada gambar di bawah ini,

CHOOSE
Fungsi CHOOSE adalah Menampilkan hasil pilihan berdasarkan nomor indeks atau urutan pada suatu referensi (VALUE) yang berisi data teks, numeric, formula atau nama range. Kamu bisa melihat contoh penulisan Rumus CHOOSE pada gambar di bawah ini:
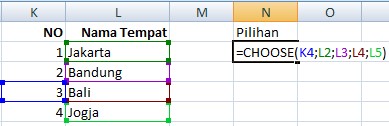
Hasil dari rumus CHOOSE bisa kamu lihat pada gambar di bawah ini, ya!
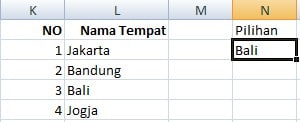
HLOOKUP
Fungsi HLOOKUP Menampilkan data dari sebuah tabel yang disusun dalam format mendatar. syaratnya penyusunan tabel atau data pada baris pertama harus berdasarkan urutan dari kecil ke besar atau menaikkannya. Misalnya angka 1,2,3,4… ataupun huruf A-Z. Jika sebelumnya mengetikkan secara acak silhakan urutkan dengan menu Ascending. Contoh kasusnya seperti dibawah ini.
VLOOKUP
Fungsi VLOOKUP ialah menampilkan data dari sebuah tabel yang disusun dalam format tegak atau vertikal. syaratnya penyusunan tabel data pada baris pertama harus berdasarkan urutan dari kecil ke besar/menaik. misalnya: 1,2,3,4… atau huruf A-Z. Jika anda sebelumnya mengetik secara acak silhakan urutkan dengan menu Ascending. Contoh kasusnya sebagai berikut pada gambar di bawah ini,
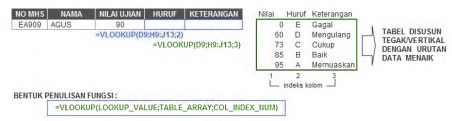
MATCH
Fungsi MATCH adalah menampilkan posisi suatu alamat sel yang di tetapkan sebelumnya yang terdapat dalam sekelompok data. Contoh bisa kamu lihat pada gambar di bawah ini ya!
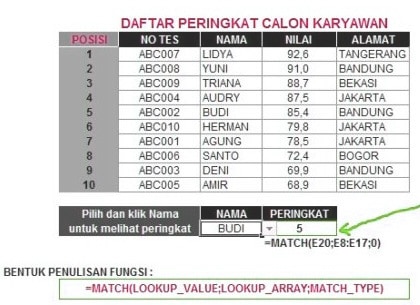
COUNTIF
Selanjutnya ada menu COUNTIF. Fungsinya adalah untuk menghitung jumlah cell dalam suatu range dengan kriteria tertentu. Adapun rumus yang biasa digunakan adalah =COUNTIF(range;kriteria).
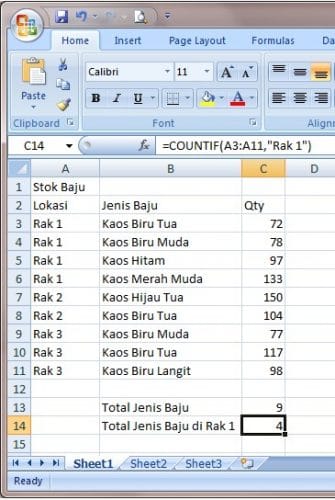
COUNTA
Kemudiana ada juga rumus COUNTA yang berfungsi untuk menjumlah cell yang terisi. Misalnya dalam sebuah table terdapat 12 kolom dan kita ingin mengetahui berapa kolom atau cell yang sudah terisi. Contohnya bisa kamu lihat pada tabel di bawah ini
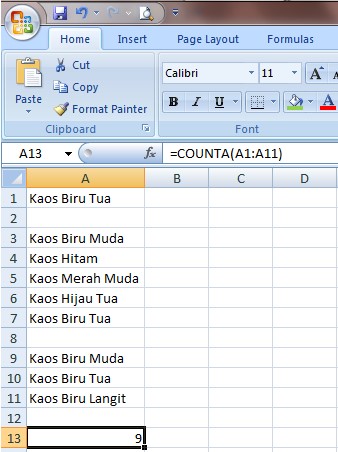
Rumus DAY
Fungsi DAY adalah digunakan untuk mencari hari (dalam angka 1-31) dari data type DATE. Contohnya fungsi DAY (kolom B). Data type DATE dikolom A akan diekstrak dan menghasilkan angka 1-31 seperti gambar dibawah ini.

Rumus MONTH
Serupa dengan rumus DAY, fungsi dari rumus MONTH akan digunakan untuk mencari bulan (dalam angka 1-12) dari data type DATE. Contohnya penggunaan fungsi MONTH (kolom C) data type DATE kolom A akan diekstrak menghasilkan angka 1-12 seperti pada gambar dibawah ini.

Rumus YEAR
Kemudian, ada juga rumus YEAR, yang penggunaannya serupa dengan 2 rumus sebelumnya. Fungsi rumus YEAR adalah untuk mencari tahun (dalam angka 1900-9999) dari data type DATE. Contohnya fungsi YEAR (kolom D) data type DATE dikolom A diekstrak menghasilkan angka 1900-9999 seperti pada gambar dibawah ini,

Rumus DATE
Lalu ada lagi rumus DATe yang berfungsi untuk mendapatkan type data DATE dengan memasukan angka tahun, bulan dan hari. Fungsi DATE kebalikan dari fungsi DAY, MONTH, dan YEAR yang melakukan ekstraksi bulan dan tahun dari data type DATE.
Contohnya fungsi DATE (kolom D) data year, month dan day dalam bentuk angka digabungkan dengan fungsi DATE menghasilkan data dengan type DATE seperti pada gambar dibawah ini. Berikut adalah gambar penulisan rumus DATE yang benar,
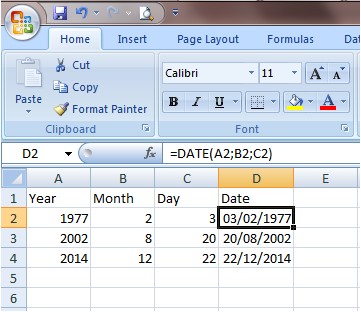
Masih bingung? Tenang saja, kami sudah menyiapkan penjelasan lain terkait penggunaan rumus ini. Misalnya, untuk karakteristik fungsi DATE dihitung dari tanggal berapakan 4 tahun, 3 bulan, 12 hari setelah tanggal 3 februari 1977? Hasilnya adalah 15 mei 1981. Kamu bisa memperhatikan contohnya berdasarkan gambar di bawah ini!
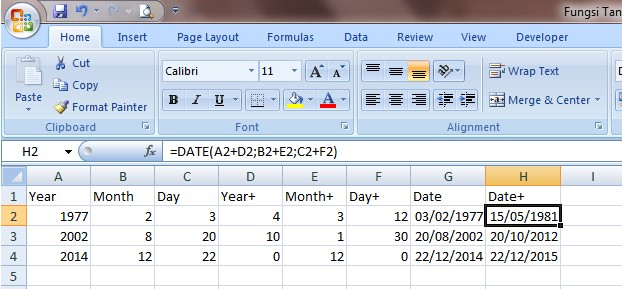
Rumus LOWER
Fungsi rumus LOWER adalah digunakan untuk mengubah semuah text yang berisikan huruf besar menjadi huruf kecil semua. Contohnya, kamu tinggal menuliskan perintah LOWER(text) maka tulisan yang kamu inginkan akan berubah menjadi huruf kecil.
Rumus UPPER
Selain ada rumus LOWER, di dalam Microsoft Excel ada rumus UPPER juga lho! Fungsi dari rumus UPPER adalah digunakan untuk mengubah semuah text yang berisikan huruf kecil menjadi huruf besar semuah kebalikan dari fungsi LOWER. Contohnya, kamu bisa mengetikkan perintah UPPER(text) maka tulisanmu akan menjadi huruf kapital semua.
Rumus PROPER
Rumus terakhir yang harus kamu ketahui dalam Microsoft Excel adalah rumus PROPER. Berfungsi untuk mengubah karakter pertama semua kata menjadi huruf besar dan sisahnya huruf kecil, Kamu tinggal menuliskan perintah PROPER(text). Maka huruf pertama di semua teksmu menjadi huruf kapital. Contoh penerapannya bisa kamu lihat pada gambar berikut ini,
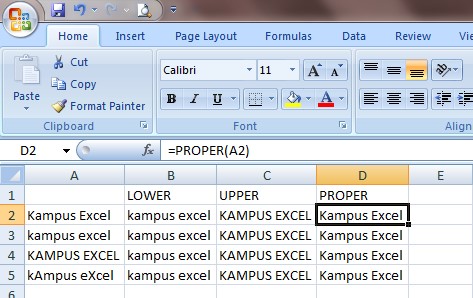
Fungsi PROPER di atas merupakan rumus terakhir yang akan dibahas pada artikel ini. Sebenarnya, masih terdapat rumus-rumus lainnya yang bisa digunakan pada Microsoft Excel. Namun, kamu tidak perlu terlalu mengkawatirkannya, karena rumus-rumus di atas lah yang paling sering digunakan. Khususnya bagi kamu yang sedang bekerja, atau masih mengenyam pendidikan.
source : https://jojonomic.com/blog/rumus-microsoft-excel/

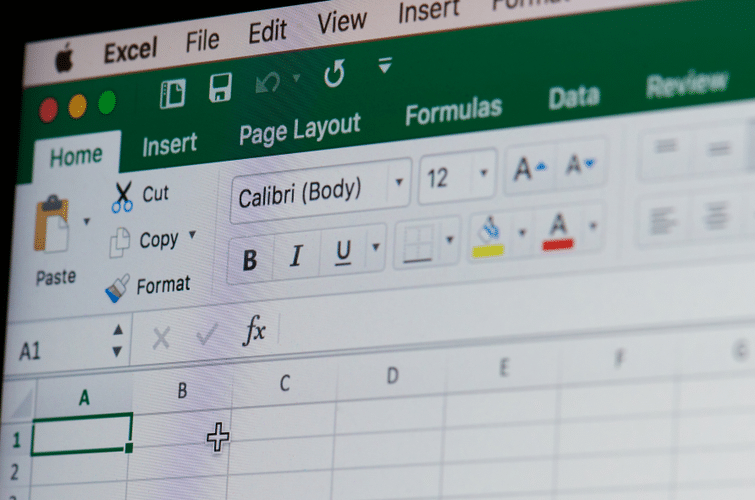


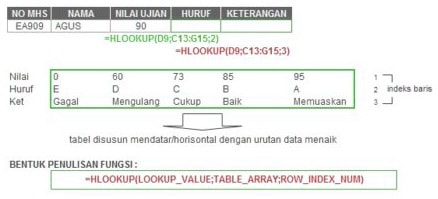
















Posting Komentar